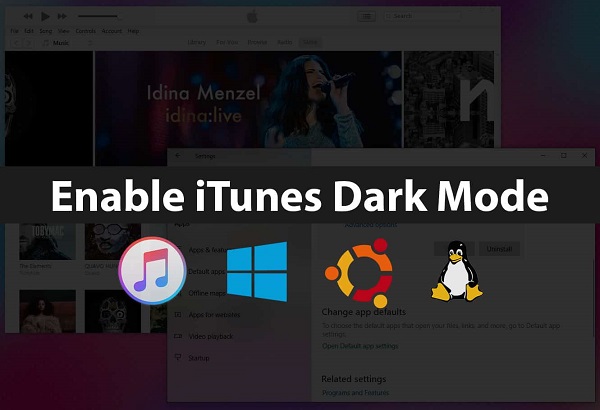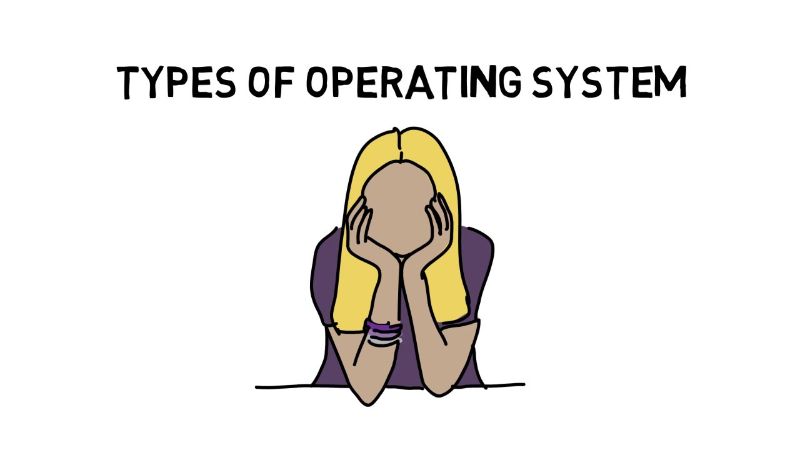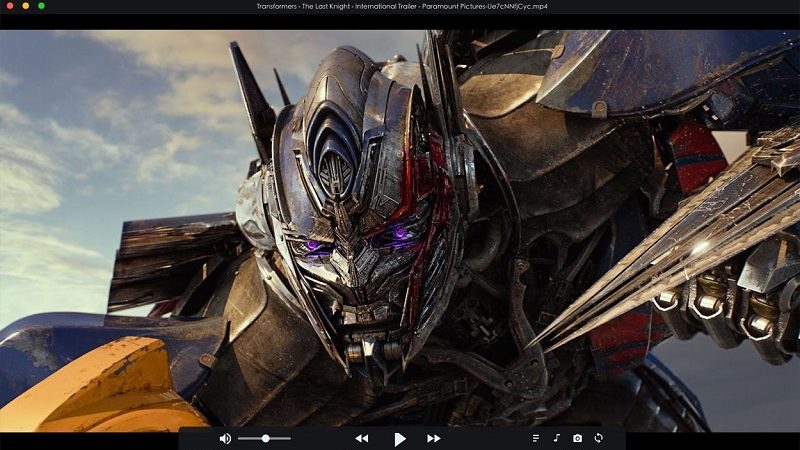One of the things that will be most uncomfortable for us on our new Mac is navigating through the windows of the programs because we still do not know how to do it or the available options. There is nothing worse than wanting to select a window or hide it, and not know-how. We are going to explain the different ways to navigate our Mac-like Pedro around his house.
The dock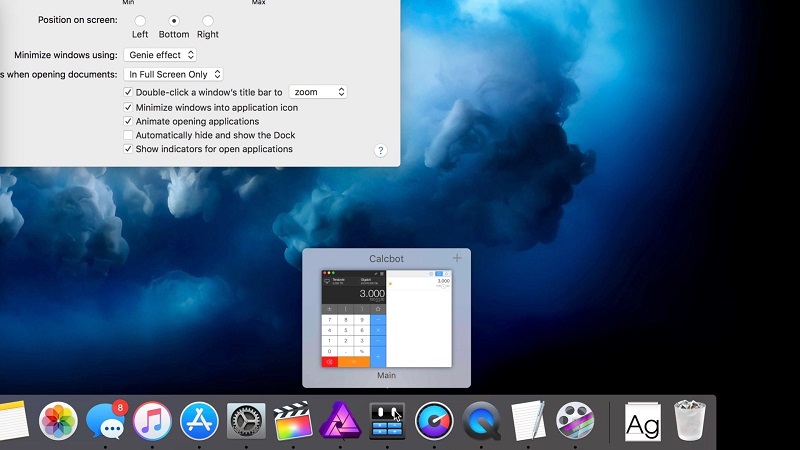
The dock is the bottom bar that has different programs so that we can start them directly from there. We will do a more detailed tutorial on the dock to explain more about it. If we have several applications open, one of the simplest and most direct ways to change from one window to another, is to click on the dock on the application icon that we want to have active at all times. We can also hide windows from the dock, by right-clicking on each icon -> Hide
Mission Control
Mission Control is a feature that replaces the old Expose, and Spaces. It is a system to comfortably navigate through your windows, which, as we have already said, is the most important thing when working with a computer.
Pressing the F3 key, we directly access Mission Control. By doing so, we will see an overview of all the windows that we have open on the Mac. By clicking on any of those windows, we will go directly to that program. Pressing the space bar when hovering over each window, we will see a bigger view of that window, although you really won’t need it.
At the top, we have the desks. If we drag any window to that top, a new desktop will be created automatically. For some reason, we might be interested in having two desks, one with something we are working on, and for example another where we are hanging out consulting social networks.
By clicking on the desktop you want, above, in Mission Control, we will directly access that desktop, and our Mac will show only the windows of the programs that we have dragged to that desktop. It is simple and useful.
All this comes from pressing the F3 key, which is the one used to access Mission Control. In fact, if you look at that key, you will see that it has some windows drawn.
But now comes the interesting thing. To take full advantage of Mission Control’s agility, how about accessing it directly from the mouse? You can define any keyboard key, or any button or gesture of your mouse to access more quickly.
In System, Preferences is where you can define these options, in the «Mission Control» icon. It is also very useful to assign a key or button to show the desktop. Using that key will separate all the windows so you can see the desktop, in case you are looking for a file that you have there, for example.
Finally, on this same screen of options, you can see the “Active corners” button. If you give it, you will see that you can define an action for when you put the mouse in each of the four corners of the screen. This option may not be comfortable for everyone. I only use the lower right corner, to put the screen to sleep, but there are many more options, such as accessing Mission Control, or the desktop, or putting the screen saver.
Try it, although it seems more comfortable for us to use the mouse or the keyboard, many people use this feature, maybe you are doing well.
Command + Tab
This is the classic Windows way, and it is the same in Mac OS X, to move from one window to another we just have to type Command + Tab, that is, the cmd key + the left key with the arrow above the Shift. Once pressed, we keep the thumb on the Command key and we press the Tab key until we select the application that interests us.
Maximize, minimize, and hide
As in Windows, in OS X windows we have the typical buttons to resize windows.
With green we maximize, but it is not the same as in Windows, here it is not necessary to occupy the entire screen. Each program calculates the optimal size it needs by hitting the maximize button. Of course, if we want to fill the entire screen, we can do it by clicking on the bottom right of the window, in the corner with the dashes. We click and drag to where we want.
With the yellow button, we minimize, we send the window to the dock with a nice effect. As a curiosity, if you want to see the effect in slow motion, press shift when hitting the yellow button. To reopen the window, click on it in the dock. There is another way to minimize, by double-clicking at the top of a window.
With the red button, we close the window, just as with the [x] button of Windows windows, there is no more mystery. What is interesting is to hide windows, instead of minimizing them. If you get used to this, it is very useful, you can make the window simply disappear by typing Command + H, or from the dock, right-clicking each icon -> Hide. Then to see the window we want again we click on the dock and there it is again.
You may also like to read- http://buzzymoment.com/