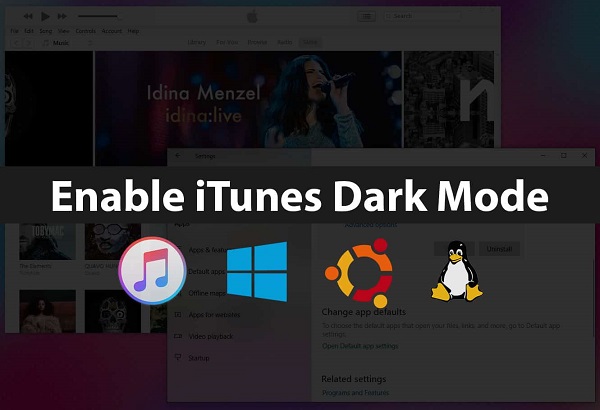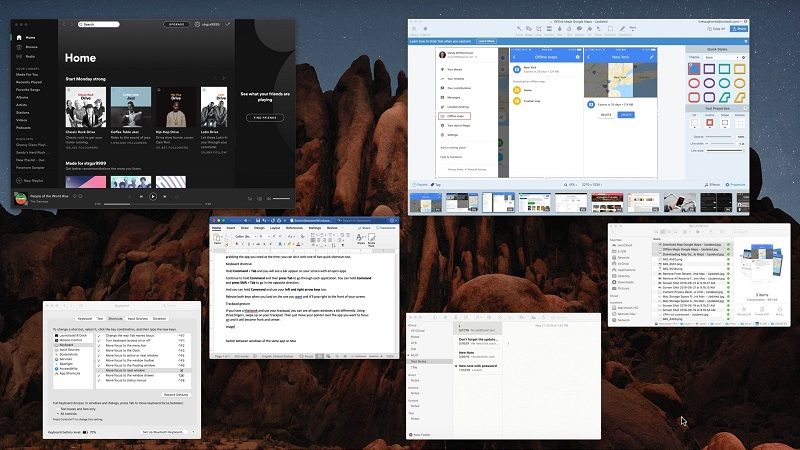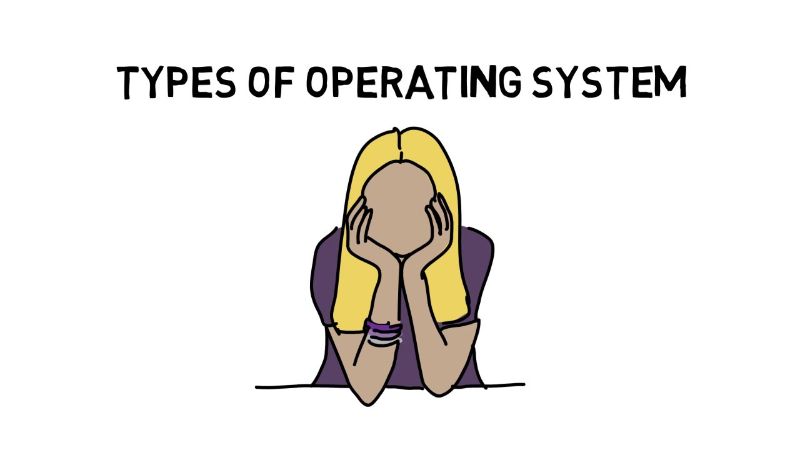How to change default programs to open a certain types of file in Windows 10, 8 and Windows 7. After installing several similar programs, we will face the difficulty of choosing which program to start each time we double-click on a specific file.
Basic Windows can open a series of files with its default programs (for example media files with Windows Media Player) but if we wanted to use a custom program, how can we change the behavior of the operating system?
In this guide we will show you how to modify the default programs in Windows, thus choosing from time to time what to start for a specific file.
The suggestions given have been tested on Windows 10, the latest version of the Microsoft operating system, but can also be applied to previous versions of Windows (7 and 8.1).

Edit from context menu
The simplest method we can use to change a default program is to use the menu that can be obtained with the right mouse button, so as to immediately instruct the operating system on the program we prefer to use.
To do this we right-click on a file and take it to the path Open with -> Choose another app. A window will appear in the center of the screen with all the programs compatible with the file extension, we will only have to put the check mark on the item Always use this app to open the files, select the program to use and finally click on OK.
Automatically Windows will set the program chosen as default to open that type of file; if the program to use does not appear in the list (even if it is correctly installed), scroll through the list in the window until you find the entry Other apps , so as to display all those compatible and recognized by the system.
If the app still does not show up in the list, we can search for it manually by scrolling through the list of apps and clicking on the Search another app in this PC, so as to open the computer’s management and be able to manually select the program executable (to search in the C: Programs or C folders: Programs x86).
This last method is the only one that can be used to set portable programs as presets, i.e. those that we can use immediately without an installation process, from any folder on the computer.
In addition to the programs already installed on the computer, we can use other apps compatible with the file extension used, searching for them and downloading them from the Microsoft Store; to do this, just right-click on the file in question, go to the Open with menu and select the Search in Microsoft Store item this time. A store window will open, with all the apps compatible with the selected file format, we will only have to download the app of our interest.
The default program selection window can also be called up by right-clicking on the file, selecting the Properties menu and finally clicking on the Change button, which is in the General tab.
Edit from Settings (Windows 10)
Another method we can use to change the default Windows 10 programs is to use the Settings menu, which can be called up by clicking on the Start menu at the bottom left and clicking on the gear button. The same menu can also be opened using the WIN + I keyboard shortcut.
Once the settings window is open, click on the App item, go to the default App menu (in the left side panel) and select, for each of the categories present, which program to use. Basically the system allows you to change the default program for emails, for maps, to read audio files, to view images, to read video files and to open Web pages (default browser). At each click on the predefined programs we will see a small list appear with the programs that we can modify for these categories.
To change the default programs for each type of file, let’s go to the view window a little while ago, scroll down the page and click on the entry Choose predefined apps by file type or, if it’s a protocol, we click on Choose predefined apps by protocol. If instead we wanted to choose the default app starting from a program, we use the item Configure default settings based on the app.
Do we want to restore the Microsoft recommended apps for all files? In this case, just go to the Default Apps window as seen above and click on the Reset button, which is located under the Restore Microsoft defaults section.
Unfortunately, Windows 10 often arbitrarily changes the default program to be used, especially after an update: it’s up to us to periodically check the default setting we want to use. If instead a program set as default is uninstalled, Windows will immediately set one of its programs (where possible).
Conclusions
In this guide we have shown you the steps to be carried out in order to be able to modify the default programs on Windows, in particular on the latest version (Windows 10).